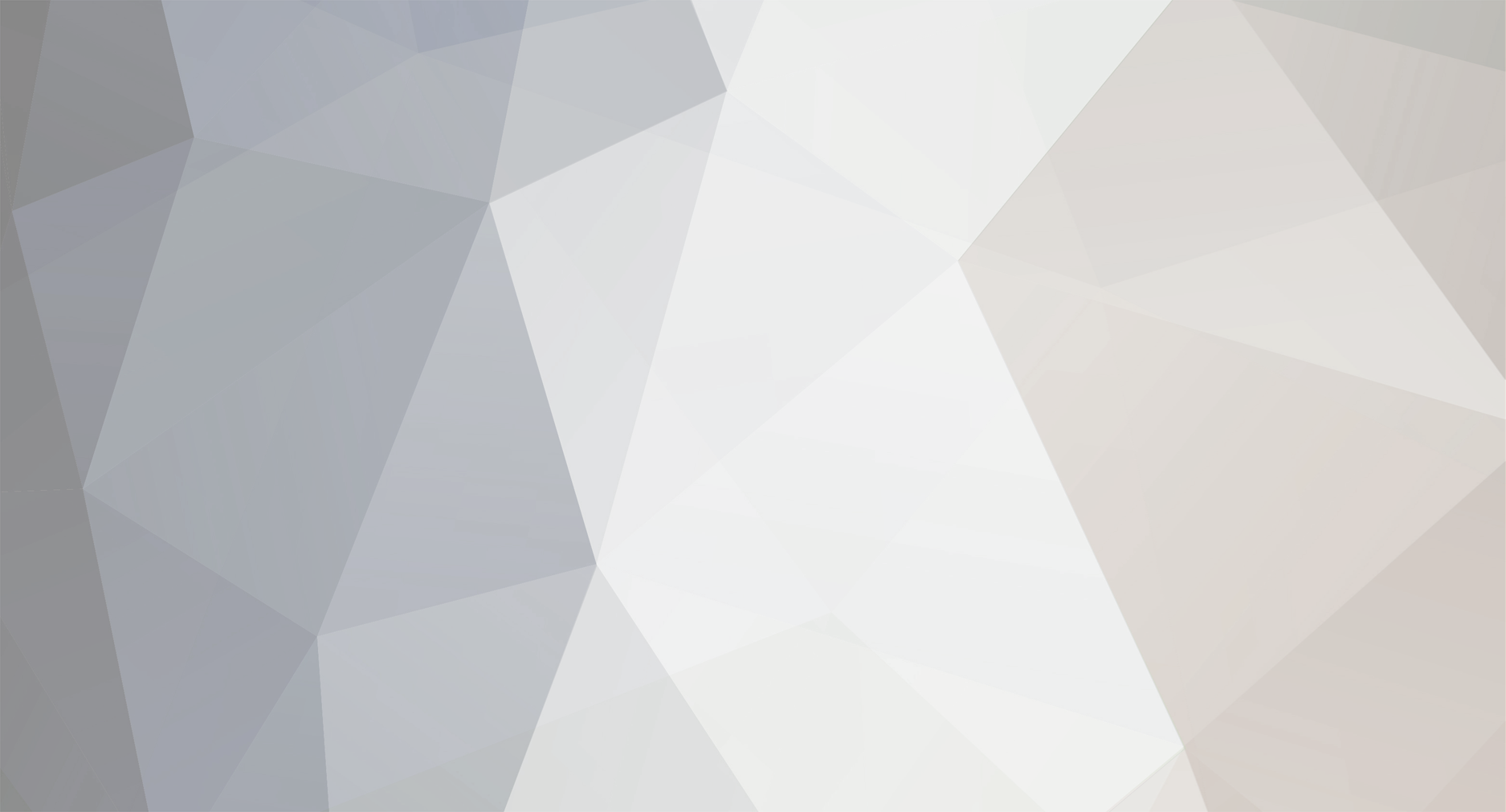
olejohnny
-
Innlegg
360 -
Ble med
-
Besøkte siden sist
Innholdstype
Profiler
Forum
Hendelser
Blogger
Om forumet
Innlegg skrevet av olejohnny
-
-
Hei, sjekk linken under om den hjelper deg.
-
Hei, sjekk linken under om den hjelper deg med dette.
http://www.optonet.no/optonet.php?innhold=...t_outlookxp.php
-
Hei, drivere til ditt hk ligger på de som har laget det, sjekk linken under så finner du de.
http://tw.giga-byte.com/Support/Motherboar...?ProductID=2672
-
Hei, du kan sjekke linkene under om de kan hjelpe deg.
http://verden.abcsok.no/index.html?q=MTP%2...e&cs=latin1
http://forums.cnet.com/5208-7595_102-0.htm...ssageID=2379413
-
hadde samme problem med en maskin her for en. Installerte xp på nytt, og la inn sp3 som første ting, og da fikk man til svar at alle oppdateringer som ellers lå der ikke ble installert samme hvor mye man prøvde. Avinstallerte så sp3, gikk på update og tok så søk etter alle oppdateringer, valgte velg andre oppdateringer når side med at sp3 var mulig å laste ned. Tok da alle, må nok hente flere ganger enn en gang for å få alle. Til slutt sp3, da var det greit.
-
Hei, det hadde jo vært litt fint hvis man fikk litt spesifikk info om hva du gjør, eller hva som kommer opp på maskinen din av melding(er).
Det som du kan gjøre, hvis software på routeren din ikke er ny, er og oppgradere denne til nyeste versjon, sjekk link under for å se om du har siste versjon.
-
Hei, du blir nok nødt til å ha xp-CD-en for å formatere/legge inn xp på nytt. På en god del maskiner (merke pc'r, ibm, dell pb etc.) så må du ev. trykke F12 tasten ved oppstart for å få lagt inn xp på nytt. Sjekk om dette under hjelper deg.
Formatering og reinstallering av Windows XP
--
<1> Sett i XP CD-en og restart maskinen.
--
<2> Når du ser det står: “Press any key to boot CD” trykker du på hvilken som helst tast for å starte fra XP CD-en.
--
<3> Trykk F6 om du har RAID, SCSI eller S-ATA harddisk
Følg instruksene på skjermen for å installere S-ATA RAID Driveren
--
<4> Nå vil du få valget om du vil Installere, reparere eller avslute.
Velg at du vil installere (vanligvis Enter knappen)
--
<5> Trykk F8 for å godta lissensavtalen
--
<6> Har du partisjonert disken, velger du den øverste partisjonen eller C: partisjonen og velger: Slett valgt partisjon.
Har du kun en partisjon velger du bare: Slett valgt partisjon.
Bekreft valget (må bekrefte to ganger)
--
<7> Velg nå opprett ny partisjon og skriv inn størrelse på disken.
Du kan nå gi all ledig plass til C: partisjonen, eller du kan dele opp harddisken.
--
<8> Marker C: partisjonen og velg at du vil installere XP
--
<9> Velg at du vil formatere med NTFS filsystem (IKKE VELG HURTIG)
--
<10> Nå vil Windows formatere disken og laste inn filene.
Etterpå vil den restarte.
<>
--
<11> Ikke trykk noen tast denne gangen, etter noen sekunder vil installasjonen av XP starte.
--
<12> Første dialogboksen som kommer frem er region og språk.
Trykk på "Details" marker US keyboard og velg slett.
--
<13> I neste dialogboks skriver du inn navn.
Ditt fornavn er ner enn bra nok.
--
<14> Neste dialogboks skriver du inn produktnøkkelen
--
<15> I dialogboksen som dukker opp nestegang skal du skrive inn datamaskinnav og administratorpassord.
Anbefaler at du lar datamaskinnavnet stå slik maskinen anbefaler.
ønskes ikke administratorpassord lar du disse feltene stå blank.
--
<16> Neste dialogboks er tidssonen. Bla ned og velg riktig tidssone.
--
<17> Neste er nettverskinstillinger.
Er sterkt anbefalt at du lar denne stå på "Typical settings"
--
<18> Om maskinen din ikke er i en "Workgroup" eller domene kan du la denne dialogboksen stå som den er.
--
<19> Nå vil maskinen starte på nytt for siste gang under installasjonen.
Ikke trykk noen tast, men la maskinen starte opp.
--
<20> Følg "hjelperen" gjør dine valg, og du er ferdig.
NB: Når du har kommet inn i Widows for første gang. Vil jeg sterkt anbefale at du starter med å installere et antivirusprogram av nyere versjon. Har du ikke Antivirusprogram, eller har en gammel versjon følger det linker til gratis alternativer under:
CA Anti-Virus 2007
Active Virus Shield
AVG Free
avast! 4 Home Edition
CA Anti-Virus 2007 er i mitt syn det beste i denne listen. Bruker lite systemressurser, svært enkelt i bruk og søker raskt gjennom systemet.
Etter du har installert et antivirusprogram, Starter du Internet Explorer og velger Windows Update som ligger under Verktøy menyen.
Last så ned og installer alle oppdateringene til Windows.
NB: Eter du har lastet ned og installert oppdateringene vil du bli bedt om å restarte maskinen. Gjør dette og gå til Windows Update på nytt og søk etter oppdateringer når du er kommet inn i Windows igjen.
Gjenta denne prosessen til det ikke finnes flere oppdateringer til din maskin.
Til slutt kan du starte med å installere dine faste programmer
-
Hei, sjekk linken under om den kan hjelpe deg.
http://windowshelp.microsoft.com/Windows/n...049af41044.mspx
-
Hei, det kan være routeren din som har gammel software som trengs oppgradering for å jobbe bra sammen med vista. Sjekk sidene til de som har laget routeren for oppdatering av software.
-
Hei, sjekk om det er denne som er under her.
-
prøvd med "alt gr" +2 for å få den.
-
<hei, gå på start, run og på linjen der skriver du: control userpasswords2 trykk enter, så kan du ta vekk merket som sier at brukerene må legge inn passord.
-
Hei, det er mulig du må ta over eierskap til mappe/filer før du får tilgang på de.
sjekk linken under.
-
Hei, sjekk om linken under kan hjelpe. Lykke til
http://www.eggheadcafe.com/software/aspnet...r-8007000b.aspx
-
Hei, sjekk driveren som ligger under her, det er den nyeste hos nvidia.
ForceWare Release 163 WHQL
Version: 163.75
Release Date: November 6, 2007
Operating System: Windows Vista 32-bit
Language: U.S. English
File Size: 30.5 MB
-
Hei, hadde en bekjent som hadde vista og trådløs med slike problemer og det som hjalp hos han var og hente nyeste firmware på routeren, da funka det greit.
-
Hei, sjekk linkene under om de kan hjelpe.
http://cyberst0rm.blogspot.com/2007/04/how...missing-in.html
-
Hei, hvilken versjon av firmware har du på brenneren! sjekk linken under om du kan oppdatere for å se om det kan hjelpe.
http://www.sonynec-optiarc.eu/en/support--...ad--series.html
-
Hei, det ser ut som det er ett virus ja, sjekk linkene under for info.
http://www.symantec.com/security_response/...-99&tabid=2
-
Hei, mest trolig så har du FAT/FAT32 på disken dis som du skal kopiere til. Hvis du skal kopiere filer over 4gb må du ha NTFS på denne.
Du kan konvertere denne med følgende: CONVERT volume /FS:NTFS hvor volume er disken din, f.eks f:
-
Hei, er ikke sikker, men sjekk linken under om den kan hjelpe.
-
Hei, bare ett sp.mål! du har dvd stasjon på maskinen du skal installere på, og ikke en cd stasjon.
-
Hei, kan ett excel ark som vedlagt være tingen.
* edit * ingen excel ark som vil opp.
-

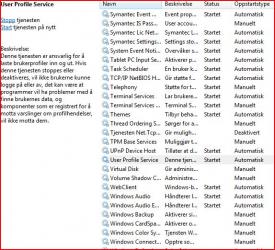
Outlook 2007 & og optonet
i Operativsystemer
Skrevet
Denne veiledningen viser deg hvordan du kan legge til en e-postkonto for Outlook 2007.
1 IntroduksjonOutlook 2007 følger med Microsoft Office 2007 og er et avansert e-postprogram.
2 Start programmetStart programmet ved å dobbelklikke på ikonet på skrivebordet eller ved å gå i Start-menyen nederst til venstre på skjermen
A) Veiviseren viser deg det du trenger å gjøre steg for steg.
Klikk Neste
B) Hvis ikke veiviseren starter automatisk, velger du Verktøy i menylinjen og deretter Kontoinnstillinger.
Velg Ny... og klikk Neste.
Huk av for Konfigurere serverinnstillingene eller flere servertyper manuelt
Klikk Neste.
3 Velg servertypeVelg E-post på Internett og klikk Neste.
4 Legg inn din informasjonBrukerinformasjon
I feltet Navn skriver du navnet ditt slik du vil at mottakere av din e-post skal se navnet ditt. I feltet e-postadresse fyller du inn e-postadressen din, som du
fikk da du bestilte internettabonnement hos Telenor. E-postadressen din er på formen [email protected]. Pass på å stave riktig.
Serverinformasjon
Her skriver du inn navn på Telenors e-postservere.
I nedtrekksmenyen Kontotype velger du POP3.
I feltet Server for innkommende e-post skriver du pop.online.no
I feltet Server for utgående e-post (SMTP) skriver du smtp.online.no
Påloggingsinformasjon
I feltet Brukernavn skriver du inn brukernavnet du har fått av Telenor (det som står foran @ i e-postadressen din).
I feltet Passord skriver du inn passordet som du fikk oppgitt samtidig med brukernavnet og e-postadressen din.
Hvis du haker av i boksen Husk passord trenger du ikke å skrive inn passordet hver gang du skal sende og motta e-post.
Kontroller at boksen Krev pålogging med sikker godkjenning av passord (SPA) ikke er huket av.
Test innstillingene
Når informasjonen er fylt inn kan man teste om e-postkontoen er riktig satt opp. Du må være logget på Internett for å foreta denne testen. Du skal ikke
legge inn informasjon under Flere innstillinger.
Klikk Neste når du har fylt inn informasjonen
5 FullførDu har nå angitt de nødvendige opplysninger.
Klikk Fullfør.
Programmet er klart til bruk. Send en e-post til deg selv for å teste om alt virker.