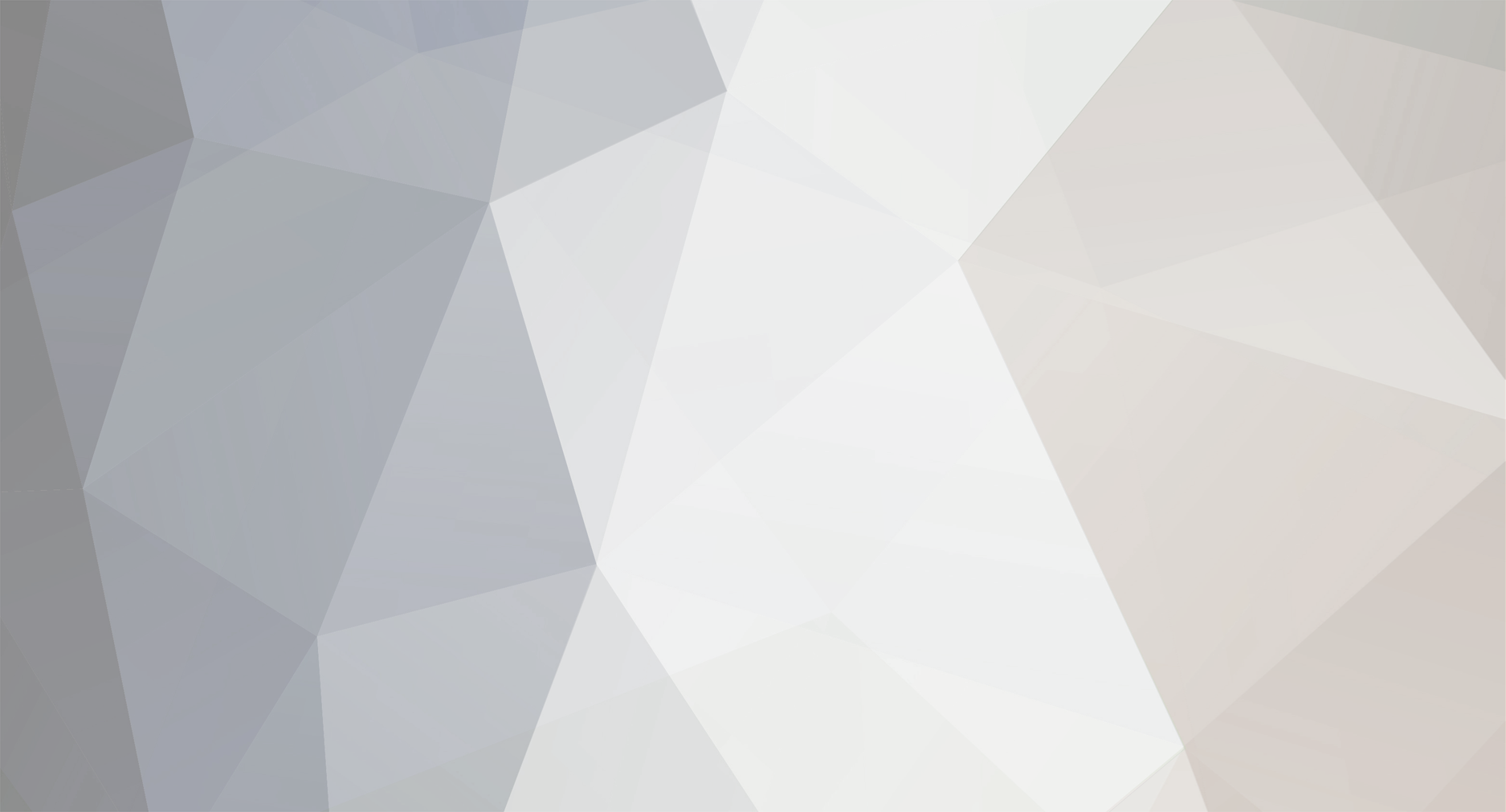
olejohnny
-
Innlegg
360 -
Ble med
-
Besøkte siden sist
Innholdstype
Profiler
Forum
Hendelser
Blogger
Om forumet
Innlegg skrevet av olejohnny
-
-
Hei, på denne sidenBrennerprogram ligger det ett bra program
CDBurnerXP is a free application to burn CDs and DVDs, including Blu-Ray and HD-DVDs. It also includes the feature to burn and create ISOs, as well as a multilanguage interface. Everyone, even companies, can use it for free. It does not include adware or similar malicious components.
Screenshot
Key Features
* burn all kinds of discs
* audio-CDs with or without gaps between tracks
* burn and create ISO files
* data verification after burning process
* create bootable discs
* multi-language interface
* bin/nrg → ISO converter, simple cover printing and much more!
* Operating Systems: Windows 2000/XP/2003 Server/Vista/Windows 7
-
-
-
Hei, det er nok combofix som du ser etter, sjekk link under.
http://itpro.no/supportforum/58174.html
http://oppdatert.blogspot.com/2008/06/tips...s-og-andre.html
-
-
Hei, høyreklikk på min datamaskin, velg behandle og diskbehandling så ser du diskene dine i vista. Der kan du fjerne,legge til partisjoner.
-
Hei, sakset fra Microsoft under.
Installere en 64-bitersversjon av Windows Vista på en datamaskin som kjører en 32-bitersversjon av Windows Vista
Hvis du kjører en 32-bitersversjon av Windows Vista, men ønsker å installere en 64-bitersversjon av Windows Vista, må du bruke én av følgende metoder: • Kjøp en fullversjon av 64-bitersversjonen av Windows Vista.
• Fjern 32-bitersversjonen av Windows Vista, installer Windows XP, og installer deretter 64-bitersversjonen av Windows Vista ved hjelp av en installasjonsmetode som er oppført tidligere i denne artikkelen.
Hvis du har kjøpt en full lisens sammen med en Windows Vista-DVD, må du følge disse trinnene:1. Sikkerhetskopier alt av data og innstillinger ved hjelp av Windows XP Enkel overføring. Windows Enkel overføring er tilgjengelig på DVDen for Windows Vista. Du må imidlertid bruke den versjonen som er på Windows Vista-DVDen for den gjeldende 32-bitersversjonen av Windows Vista.
2. Sett inn 64-bitersversjonen av Windows Vista i systemets DVD-stasjon, og start datamaskinen på nytt.
3. Start installasjonsprogrammet for Windows Vista fra DVDen når du blir bedt om det.
Obs! Du må starte installasjonsprogrammet for Windows Vista ved å starte datamaskinen fra DVDen for 64-biters Windows Vista. Installasjonspakken vil ikke fungere i et 32-biters operativsystem.
4. Når du blir bedt om å oppgi installasjonstype under installasjonen av Windows Vista, må du huske å velge Tilpasset.
5. Når installasjonen er fullført, kan du gjenopprette dataene fra sikkerhetskopien.
-
Eller gå til >> start >> kjør >> skriv så: control userpasswords2 trykk enter så kan du ta vekk hake ang. passord ved oppstart.
-
Hei, sakset fra annet forum under, se om det kan hjelpe.
Go to the following registry key:
HKEY_LOCAL_MACHINE\Software\Microsoft\Windows\CurrentVersion\Explorer\Advanced\Folder\Hidden\SHOWALL
DELETE the value CheckedValue in the right window. (Its type should be REG_SZ and data should be 2.)
Now create a new DWORD value called CheckedValue (same as above, except that the type is REG_DWORD). Modify the value data to 1 (0x00000001).
This should let you change the "Hidden Files and Folders" option.
>>>> Kan også være spy/malware etc som hindrer dette <<<<<<<
-
Hei, fant en side som har noe likt som deg, sjekk om linken kan hjelpe deg.
I have a Vista Home Premium edition and for no reason the windows update failed with error 80070005 one day. There was no new applications installed and i dont remember changing any settings and the worst part is i dont get to find a solution on the vendor website.
I tried all sort of options provided in this microsoft forum link but nothing worked.
Thanks to Aaron Stebner for the wonderful post. (http://blogs.msdn.com/astebner/archive/2006/09/04/739820.aspx) which just worked like a charm. I just followed the steps mentioned on this blog, and voila the error vanished.
http://blogs.msdn.com/astebner/archive/200.../04/739820.aspx
-
Hei, hvis du går på sidene til Lenovo http://www-307.ibm.com/pc/support/site.wss...o.do?country=no
så vil du se en knapp hvor det står "auto detect this system" da vil du finne drivere.
-
Hei, mulig at de ligger ved oppgavebeh. ved klokka, de blir minimert når du avslutter de.
Da må du ev. høyreklikke de og velg avslutt.
-
Hei, sjekk om noen av postene på denne siden kan hjelpe.
-
Ellers så har du jo kalender både i hotmail/live og gmail.
-
Hei, kan dette under hjelpe.
Hold deg organisert
Dette er regler du kan bruke for å arkivere og følge opp meldinger. Du kan for eksempel opprette en regel om at meldinger fra en bestemt avsender, for eksempel Bobby Moore, med ordet "salg" på Emne-linjen, skal flagges for oppfølging, kategoriseres som Salg, og flyttes til en mappe som heter Bobby's Sales.
********************
Opprette en regel fra en mal
Klikk E-post i navigasjonsruten (navigasjonsrute: Kolonnen til venstre i Outlook-vinduet som viser ruter som Snarveier eller E-post samt snarveiene eller mappene i hver enkelt rute. Klikk en mappe for å vise elementene i mappen.).
Klikk Regler og varsler på Verktøy-menyen.
Velg innboksen du vil bruke, fra listen Bruk endringer på denne mappen, hvis du har flere e-postkontoer.
Klikk Ny regel.
Under Trinn 1: Velg en mal velger du malen du vil ha, fra malsamlingen Hold deg organisert eller Hold deg oppdatert.
Under Trinn 2: Rediger regelbeskrivelsen klikker du en understreket verdi. Hvis du for eksempel klikker koblingen mottakere eller distribusjonsliste, åpnes adresseboken.
Under Trinn 1: Velg betingelse® velger du hvilke betingelser som meldingene må oppfylle for at regelen skal brukes.
Under Trinn 2: Rediger regelbeskrivelsen klikker du en understreket verdi hvis du ikke allerede har gjort det, og deretter klikker du Neste.
Under Trinn 1: Velg handling(er) velger du hvilken handling du vil regelen skal utføre når de angitte betingelsene er oppfylt.
Under Trinn 2: Rediger regelbeskrivelsen klikker du en understreket verdi hvis du ikke allerede har gjort det, og deretter klikker du Neste.
Under Trinn 1: Velg unntak velger du eventuelle unntak for regelen, og deretter klikker du Neste.
Skriv til slutt inn et navn for regelen, og velg eventuelle andre alternativer du vil ha, for å fullføre opprettelsen av regelen.
Hvis du vil kjøre denne regelen på meldinger som allerede finnes i én av mappene, merker du av for Kjør denne regelen nå på meldinger som allerede finnes i mappen.
Vil du bruke denne regelen på alle e-postkontoene og innboksen som er knyttet til hver enkelt konto, merker du av for Opprett denne regelen for alle kontoer.
Klikk Fullfør.
***********************
Opprette en regel fra bunnen av
Gjør følgende hvis du vil opprette en regel ved å velge egne betingelser, handlinger og unntak:
Klikk E-post i navigasjonsruten (navigasjonsrute: Kolonnen til venstre i Outlook-vinduet som viser ruter som Snarveier eller E-post samt snarveiene eller mappene i hver enkelt rute. Klikk en mappe for å vise elementene i mappen.).
Klikk Regler og varsler på Verktøy-menyen.
Velg innboksen du vil bruke, fra listen Bruk endringer på denne mappen, hvis du har flere e-postkontoer.
Klikk Ny regel.
Under Begynn med en tom regel velger du enten Kontroller meldinger når de mottas eller Kontroller meldinger etter sending, og deretter klikker du Neste.
Under Trinn 1: Velg betingelse® velger du hvilke betingelser som meldingene må oppfylle for at regelen skal brukes.
Under Trinn 2: Rediger regelbeskrivelsen klikker du en understreket verdi hvis du ikke allerede har gjort det, og deretter klikker du Neste.
Under Trinn 1: Velg handling(er) velger du hvilken handling du vil regelen skal utføre når de angitte betingelsene er oppfylt.
Under Trinn 2: Rediger regelbeskrivelsen klikker du en understreket verdi hvis du ikke allerede har gjort det, og deretter klikker du Neste.
Under Trinn 1: Velg unntak velger du eventuelle unntak for regelen, og deretter klikker du Neste.
Skriv til slutt inn et navn for regelen, og velg eventuelle andre alternativer du vil ha, for å fullføre opprettelsen av regelen.
Hvis du vil kjøre denne regelen på meldinger som allerede finnes i én av mappene, merker du av for Kjør denne regelen nå på meldinger som allerede finnes i mappen.
Vil du bruke denne regelen på alle e-postkontoene og innboksen som er knyttet til hver enkelt konto, merker du av for Opprett denne regelen for alle kontoer.
Klikk Fullfør.
**********************
Opprette en regel fra en melding
Du kan opprette en regel direkte fra en melding. Du kan for eksempel opprette en regel for å flytte meldinger fra en person til en bestemt mappe.
Høyreklikk meldingen du vil basere regelen på, og klikk deretter Opprett regel på hurtigmenyen.
I dialogboksen Opprett regel merker du av for de alternativene som allerede er fylt ut med informasjon fra meldingen du merket.
Merk av for Flytt elementet til mappe.
Klikk en eksisterende mappe, eller klikk Ny for å opprette en ny mappe der meldingene skal lagres.
Hvis du vil legge til flere betingelser, handlinger eller unntak til regelen, klikker du Avanserte alternativer, og deretter følger du resten av instruksjonene i veiviseren for regler og varsler.
Tips! Hvis du vil kjøre en regel med det samme du lager den, merker du av for Kjør denne regelen nå på meldinger som allerede finnes i mappen på den siste siden i veiviseren for regler og varsler.
Alle meldingene i innboksen eller andre mapper du velger som oppfyller betingelsene og unntakene som er knyttet til regelen, flyttes til den angitte mappen. Åpne den nye mappen for å kontrollere den nye regelen. Ble de riktige meldingene flyttet?
-
Hei, ser ut som linken under har hjulpet noen før, sjekk om den kan hjelpe deg.
http://www.eggheadcafe.com/software/aspnet...r-8024200d.aspx
-
Hei, sjekk om dette kan hjelpe.
Microsoft Outlook Express er et gratis, grunnleggende e-postprogram.
Obs! Outlook Express kan bare importere meldinger fra standardmeldingslageret i Microsoft Office Outlook. Du kan importere meldinger fra et annet lager, men da må du endre standardplasseringen for lagring i Outlook før du starter importprosedyren. Klikk Datafilbehandling på Fil-menyen i Outlook hvis du vil vite mer om lagringsplasseringer i Outlook. Du kan vise informasjon om lagringsplasseringene og endre dem ved behov.
Hva vil du gjøre?
* Importere meldinger fra Outlook til Outlook Express
* Importere en e-postkonto til Outlook Express
Importere meldinger fra Outlook til Outlook Express
1. Velg Importer på Fil-menyen i Outlook Express, og klikk deretter Meldinger.
2. Velg Microsoft Outlook fra listen, og klikk deretter Neste.
Obs! Hvis Outlook ikke kjører, blir du bedt om å velge Outlook-brukerprofilen som meldingene skal lagres i. Velg en profil, og klikk deretter OK.
3. Velg mappene som skal importeres, og klikk deretter Neste.
4. Velg Fullfør.
Importere en e-postkonto til Outlook Express
Obs! Du kan bare importere POP3-kontoer til Outlook Express.
1. Velg Importer på Fil-menyen i Outlook Express, og klikk deretter Innstillinger for e-postkonto.
2. Klikk Microsoft Windows Messaging eller Exchange eller Outlook, og klikk deretter Neste.
3. Klikk e-postkontoen som skal importeres, og klikk deretter Neste.
4. Kontroller serverinnstillingene for kontoen i dialogboksen Bekreft innstillinger.
5. Gjør ett av følgende:
* Hvis du vil foreta endringer, velger du Endre innstillinger, klikker Neste og foretar ønskede endringer.
* Klikk Neste.
6. Velg Fullfør.
-
Hei, ikke noe problemer med linken her, kommer rett på siden hos Microsoft.
-
Hei, på modem/routere fra Telenor er det adr. 10,0,0,138 som er siden hvor du får opp installasjon/endrings siden.
Legger ved en link til ett prog. som du kan kjøre på den maskinen som har nett-tilgang i dag, da ser du hva som er nøkkelen.
-
gå til linken under, der finner du drivere, håper det kan hjelpe
http://h10025.www1.hp.com/ewfrf/wc/softwar...;product=343086
-
-
Hei, hvilket skjermkort er det! Bruker du drivere som ligger i vista, eller henter du de ned fra produsenten.
-
Hei, si oss hvilken printer det er, så kan vi legge ut en link til den her, er meget stor mulighet for at de har laget en nyere.
-

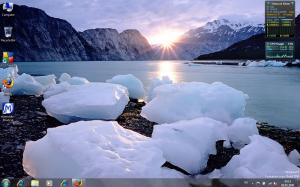
Hvordan får jeg harddisk "letter" til å bli låst?
i Operativsystemer
Skrevet
Hei, har med hell gjort følgende for å ha stasjonsbokstaven lik. Høyreklikk min datamaskin, velg behandle, og deretter diskbehandling. der ser du diskene som er koblet på maskinen din, høyreklikk den disken du skal endre, velg stasjonsbokstav så burde den huske det senere.