-
Innlegg
86 -
Ble med
-
Besøkte siden sist
Innholdstype
Profiler
Forum
Hendelser
Blogger
Om forumet
Innlegg skrevet av ryu
-
-
Nettop gått til innkjøp av Surface 4 M3 modellen. Sliter litt med diverse irriterende bugs som f.eks at skjermdriveren detter ut under bruk av oneNote. Skjer ganske ofte faktisk og er veldig irriterende. Installert alt av oppdateringer.
Lurer også på om noen her inn har noen gode notatprogrammer å anbefale? Savner muligheten til autokorrigering i OneNote slik at jeg kan tegne rette streker, runde objekter og lignende. Er strevsomt å gå via "sett inn" menyen hele tiden.
Anbefaler å bruke OneNote versjonen som ligger i Windows Store til notat med penn. Som nevnt over, så kan du skru på "Convert to Shape" (i Draw tabben) som gjenkjenner figurer og konverterer on the fly.
-
Er det mulig å få karakterutskrift på engelsk hos studentservice?
Ja, på @BI kan du huke av mellom norsk, engelsk eller begge deler.
Lurer også på noe i forhold til engelsk, hva vil graden min Bachelor i Markedsføringsledelse med fordypning i Bedriftsutvikling for SMB bli på engelsk? BSc in Marketing Management with specialization in business development for SMB?
-
Noen som kunne slengt opp 5.1.1 nordic på dropbox? SamMobile such a slowpoke
-
Oppgavene som har blitt lagt ut er fra en annen type fagoppgave der teori skal være med. Denne skal ikke inneholde noe teori, kun anvendelse.
-
"Kredittopplysning kan bare gis til den som har saklig behov for den."
Som de har i dette tilfellet.
-
 1
1
-
-
Jeg har noen oppsummeringer til Business Communication. Bare send meg PM de som trenger.
-
Burde funke bra de ja. Aldri hatt problemer med bluetooth på SP3.
-
 1
1
-
-
Funket veldig bra å oppdatere svenske 5.1.1 varianten på min Note 4 (telenor branded). Ligger en guide som tar 10 min i Note 4 tråden. Blir som en vanlig OTA oppdatering og booter med samme språk, innstillinger og apps inntakt. Ekstremt mye bedre batteritid og redusert lagg i os.

-
Nei, ser ut som det er mellom display og glass.
-
Noen andre som har kraftig blått lag når en ser på skjermen med litt vinkling? Vises også svært godt ute i dagslys. Prøvd ulike modes men er der fortsatt, virker som det ligger oppå selve displayet.
-
HVORDAN INSTALLERE
Plukka opp Note 4 i går (kommer fra Nexus 5) og denne guiden funket utmerket, takk.
Virker mye bedre enn 5.0.1 som var på den når jeg kjøpte den. Fortsatt en del å gå på i forhold til stock på N5. Noen som har en like enkel guide til å root/fjerne all Samsung bloat? Fingerprint og S-pen ønsker jeg å beholde.
-
- Gjenskinn i skjermen. Dette punktet er faktisk litt irriterende. Gjør at man må passe litt på hvor man sitter i rommet dersom det er sol utenfor
Var noe av det jeg forventet å ikke like med skjermen på SP3, når jeg kommer fra en ultrabook med anti-glare/matte skjerm. Så var raskt ute med å bestille en matte screen protector (fikk den på torsdag) - som jeg også har på Nexus 5 og 7. Hjelper veldig på refleksjon og fingermerker.
-
1 b2 a3 c4 b5 d6 d7 a8 c9 d10 c11 c12 b13 b14 a15 a16 d17 b18 a19 b20 c21 c22 b23 d24 b25 c26 d27 c28 a29 c30 c
-
Noen som vet om det er noen forskjell på ikke møte på eksamen og levere blankt?
Fra at.bi.no:
En student har normalt 3 - tre - eksamensforsøk.
Et eksamensforsøk er gjennomført hvis studenten er påmeldt den aktuelle eksamen innen utløpet av avmeldingsfristen og ikke har dokumentert legitimt fravær ved eksamen, f.eks. sykdom, innen 5 dager etter eksamensdato.
En student som er meldt opp til eksamen, men ikke møter og ikke har meldt seg av eksamen innen angitt frist, vil bli registrert som "ikke møtt". Oppmeldingen teller da som ett av tre mulige forsøk.
-
Kjøpte Surface Pro 3 i5 for litt over en uke siden. Var veldig skeptisk før kjøp til hvordan kickstand + type cover kom til å fungere i real life vs min ultrabook. Blitt svært overrasket over hvor gjennomført det er, eneste som er tydelig dårligere er touchpad, men når en setter SP3 touchpad+pen+touch opp mot ultrabook touchpad så vinner SP3 lett på input delen. En av grunnene til at jeg kjøpte den var pennen til bruk i OneNote for studier.
I løpet av den siste uken har dette skjedd:
Hjemmekontoret har fått en liten opprydding
Kjører alt av bøker og notater digitalt på skolen
-
 3
3
-
-
Jeg ville tatt en titt på Microsoft Surface Pro 3. Byttet nettopp ut ASUS UX32VD i7 ultrabook med SP3 i5 128GB for bruk til skole/jobb. Bra batteritid og fantastisk skjerm.
-
Hadde også satt pris på den.
-
Noen har fasiten til makroøkonomi flervalg som var i dag?

-
Prøv en annen USB port og/eller skru av MTP.
-
I praksis betyr dette at du tar initiativ, i stedet for Google til å fortelle din Nexus 5 "her er oppdateringen". Det er akkurat samme oppdatering som de selv pusher og du vil fortsatt få oppdateringer OTA senere. 100% stock.
-
Hvordan oppdatere stock Nexus 5 (4.4.4 KTU84P) til offisiell Lollipop OTA release
Prosessen nedenfor er nøyaktig hva jeg gjorde for å oppdatere 2 stk Nexus 5 100% stock med 4.4.4 KTU84P (ART runtime) til den offisielle Lollipop OTA release, i tillegg til å beholde alt av applikasjoner og innstillinger.
1) Last ned filene du trenger
- Nexus 5 (hammerhead) From KTU84P to LRX21O (offisiell OTA)
- Minimal ADB and Fastboot v1.2
- Android USB drivers for Windows
2) Klargjør filene på Windows PC
- Skift navn på første filen du lastet ned til hammerhead.zip (den på 479 MB)
- Installere Minimal ADB and Fastboot v1.2 til default bane (C:\Program Files (x86)\Minimal ADB and Fastboot)
- Kopier hammerhead.zip til mappen nevnt ovenfor
- Unzip latest_usb_driver_windows.zip
3) Klargjør Nexus 5
-
Skru på developer options
- Settings » About phone » Trykk 7 ganger på build number
- Developer options meny blir synlig nest nederst i settings
- Skru på USB Debugging inne på developer options
-
Skru på Media device (MTP)
- Settings » Storage » USB computer connection (oppe til høyre)
4) Koble Nexus 5 til Windows PC
- Koble Nexus 5 til Windows PC med MicroUSB kabel som har mulighet for overføring av data (som den som følger med kjøp)
-
Gå inn på Device Manager i Windows
- Win 8+: Windows-knapp + S » Skriv CMD » Velg Command Prompt » Skriv devmgmt.msc
-
Under portable devices skal det stå Nexus 5 med en gul trekant
- Høyreklikk på denne » Update Driver Software » Browse my computer for driver software » Browse... » Velg mappen du fikk etter du unzippet i steg 2.4 (Include subfolders skal være merket) » Fullfør med Next
- Windows-knapp + S » Søk etter Minimal og start Minimal ADB and Fastboot når det kommer opp
5) Send Nexus 5 inn i Recovery
-
Da skal Nexus 5 være koblet til PC og et command vindu skal være oppe på skjermen.

-
Skriv inn adb reboot bootloader

- Ikke lukk command vinduet
- Nexus 5 vil nå automatisk reboote inn i en "fastboot" meny.
- For å endre valg i denne menyen bruker du volume opp/ned som piltaster og på-knappen som enter
- Bruk volume knappene til å få frem Recovery mode valget, enter med på-knappen.
- Nexus 5 vil nå reboote automatisk inn i recovery mode
- For å få opp menyen når du er inne i recovery mode holder du inne på-knappen i 2-3 sekunder og trykker volume opp.
- Velg apply update from adb og trykk på på-knappen for å enter
6) Installere OTA
- Nå er Nexus 5 i recovery mode skal fortsatt være koblet til PC
-
Gå inn på Device Manager i Windows igjen, Nexus 5/Android device har fått en gul trekant på nytt
- Høyreklikk
- Update Driver Software
- Browse my computer for driver software
- Let me pick from a list
- Android Device
- Android ADB Interface » Fullfør med Next
- Velg command vinduet som du har oppe fra tidligere
- Skriv inn adb sideload hammerhead.zip (viktig å ha fullført 2.3)

- OTA oppdateringen vil bli overført til Nexus 5 (du ser 1-100% prosessen i command vinduet)
- Nexus 5 vil starte prosessen med å oppdatere til Lollipop
- Du kan følge med på Nexus 5 for å se en del operasjoner bli utført, når dette er ferdig vil et "reboot" valg komme opp, trykk enter ved å bruke på-knappen.
- Booter automatisk inn i Lollipop, tidligere apps og innstillinger vil bli optimalisert første gang
- Koble fra kabel
- Nyt Lollipop

Original guide finner du her (pluss linker til diverse andre Nexus OTA releases.
-
 7
7
-
Hvordan oppdatere Nexus 7 (2013) 4.4.4 (KTU84P) til Lollipop OTA release uten å miste noe:
1) Last ned filene du trenger
- Nexus 7 (2013) WiFi (razor) From KTU84P to LRX21P (OTA update)
- Minimal ADB and Fastboot v1.2
- Android USB drivers for Windows
2) Klargjør filene på Windows PC
- Skift navn på første filen du lastet ned til razor.zip (den på 389MB)
- Installere Minimal ADB and Fastboot v1.2 til default bane (C:\Program Files (x86)\Minimal ADB and Fastboot)
- Kopier razor.zip til mappen nevnt ovenfor
- Unzip latest_usb_driver_windows.zip
3) Klargjør Nexus 7 (2013)
-
Skru på developer options
- Settings » About phone » Trykk 7 ganger på build number
- Developer options meny blir synlig nest nederst i settings
- Skru på USB Debugging inne på developer options
-
Skru på Media device (MTP)
- Settings » Storage » USB computer connection (oppe til høyre)
4) Koble Nexus 7 til Windows PC
- Koble Nexus 7 til Windows PC med MicroUSB kabel som har mulighet for overføring av data (som den som følger med kjøp)
-
Gå inn på Device Manager i Windows
- Win 8+: Windows-knapp + S » Skriv CMD » Velg Command Prompt » Skriv devmgmt.msc
-
Under portable devices skal det stå Nexus 7 med en gul trekant
- Høyreklikk på denne » Update Driver Software » Browse my computer for driver software » Browse... » Velg mappen du fikk etter du unzippet i steg 2.4 (Include subfolders skal være merket) » Fullfør med Next
- Windows-knapp + S » Søk etter Minimal og start Minimal ADB and Fastboot når det kommer opp
5) Send Nexus 7 inn i Recovery
-
Da skal Nexus 7 være koblet til PC og et command vindu skal være oppe på skjermen.

-
Skriv inn adb reboot bootloader

- Ikke lukk command vinduet
- Nexus 7 vil nå automatisk reboote inn i en "fastboot" meny.
- For å endre valg i denne menyen bruker du volume opp/ned som piltaster og på-knappen som enter
- Bruk volume knappene til å få frem Recovery mode valget, enter med på-knappen.
- Nexus 7 vil nå reboote automatisk inn i recovery mode
- For å få opp menyen når du er inne i recovery mode holder du inne på-knappen i 2-3 sekunder og trykker volume opp.
- Velg apply update from adb og trykk på på-knappen for å enter
6) Installere OTA
- Nå er Nexus 7 i recovery mode og skal fortsatt være koblet til PC
-
Gå inn på Device Manager i Windows igjen, Nexus 7/Android device har fått en gul trekant på nytt
- Høyreklikk
- Update Driver Software
- Browse my computer for driver software
- Let me pick from a list
- Android Device
- Android ADB Interface » Fullfør med Next
- Velg command vinduet som du har oppe fra tidligere
- Skriv inn adb sideload razor.zip (viktig å ha fullført 2.3)

- OTA oppdateringen vil bli overført til Nexus 7 (du ser 1-100% prosessen i command vinduet)
- Nexus 7 vil starte prosessen med å oppdatere til Lollipop
- Du kan følge med på Nexus 7 for å se en del operasjoner bli utført, når dette er ferdig vil et "reboot" valg komme opp, trykk enter ved å bruke på-knappen.
- Booter automatisk inn i Lollipop, tidligere apps og innstillinger vil bli optimalisert første gang
- Koble fra kabel
- Nyt Lollipop

-
 7
7
-
Fulgte nettopp denne guiden for å oppdatere til Lollipop (med offisiell OTA release fra Google - linker i guiden). Prosessen tok litt over 5 minutter.
På "4) You will see an Android with a red exclamation point icon..." trykk og hold inne power button, SÅ trykk volume opp.
Alt er som før (apps, settings), bare pakket inn i Lollipop

-
 1
1
-
-
Noen som har fått byttet front (knust glass) rimelig her i Norge eller har selv byttet front (LCD+Digitizer) fra f.eks. eBay uten problemer og har god erfaring med det?

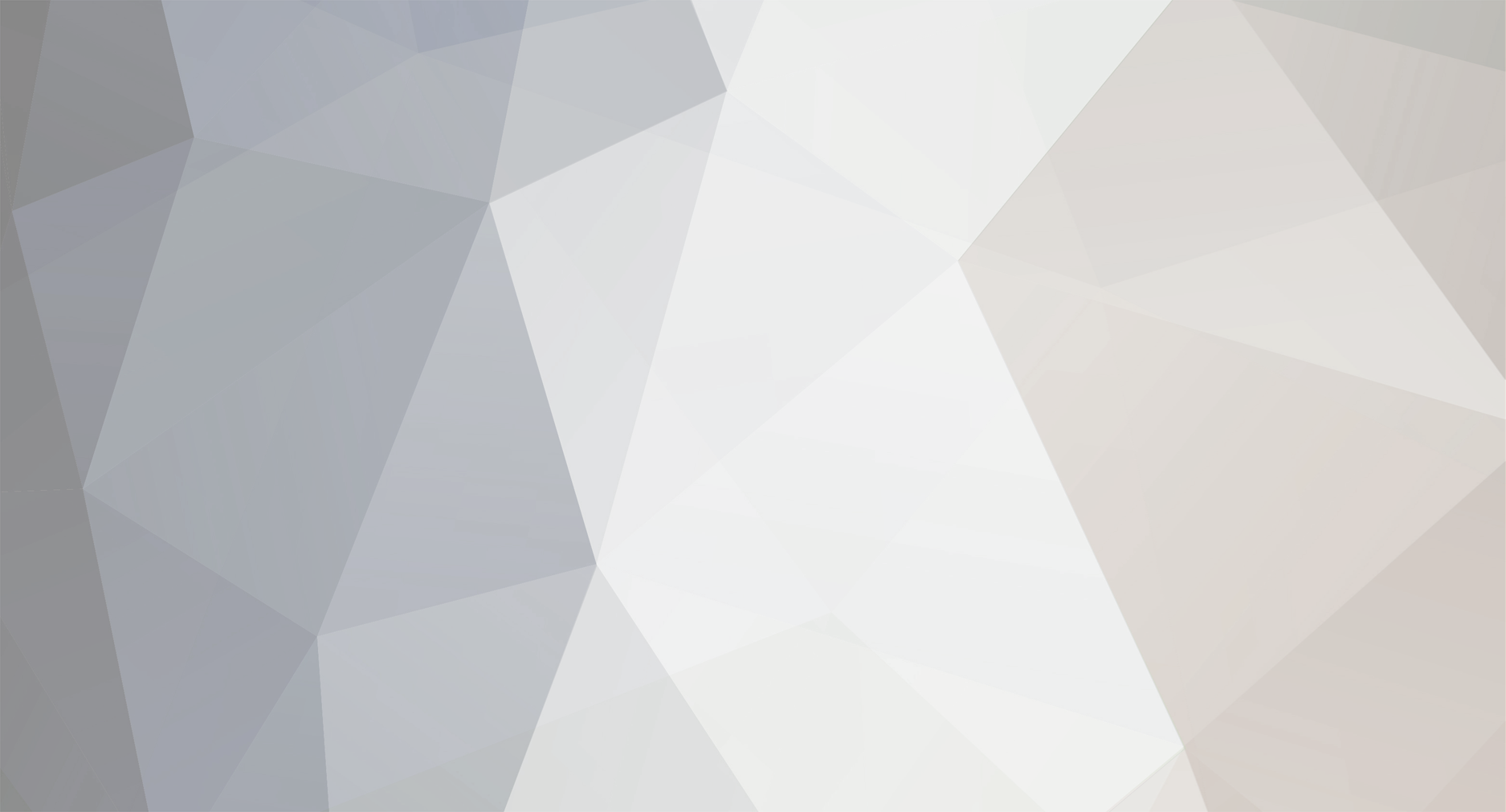

Samsung Galaxy Note 4 og Note Edge - Diskusjon
i Mobiltelefoner
Skrevet · Endret av ryu
Noen som har SM-N910F 6.0.1 (Telenor).zip og kan dele på GDrive/OneDrive/Dropbox e.l.?
Sliter med sammobile på ferie i Spania, noe som passer dårlig når Noten tok kveld.